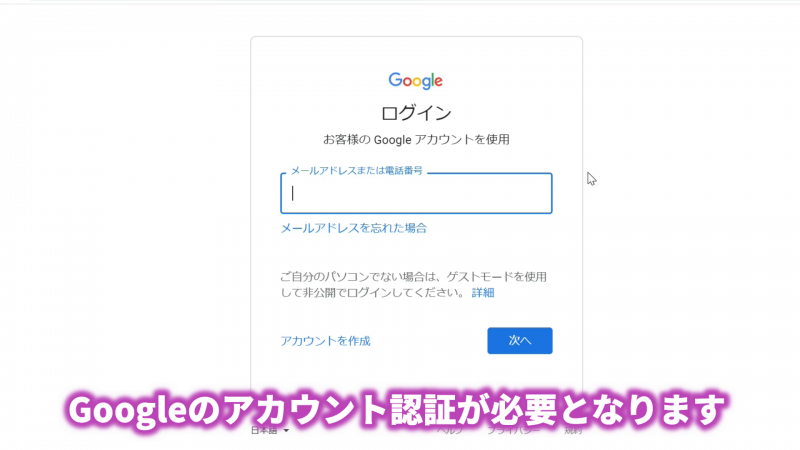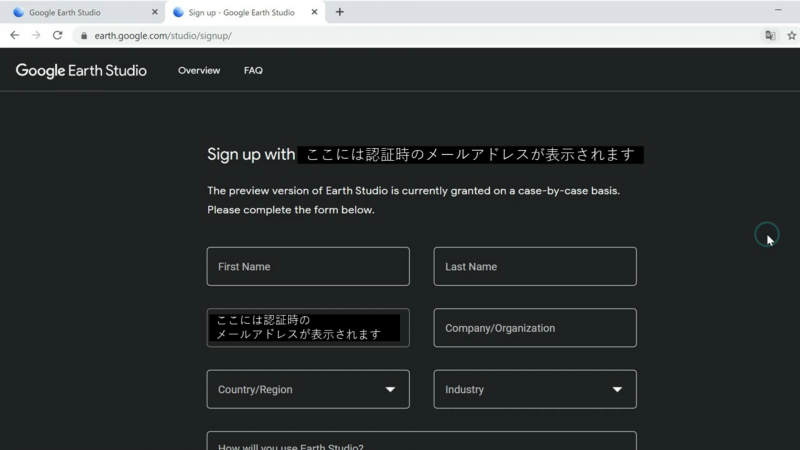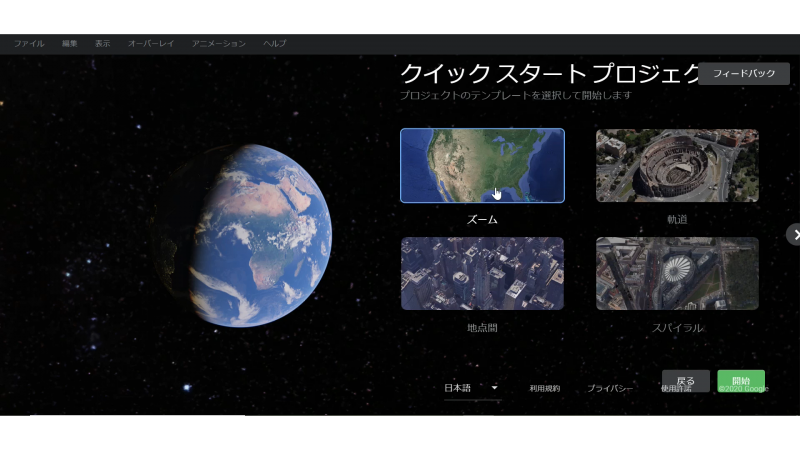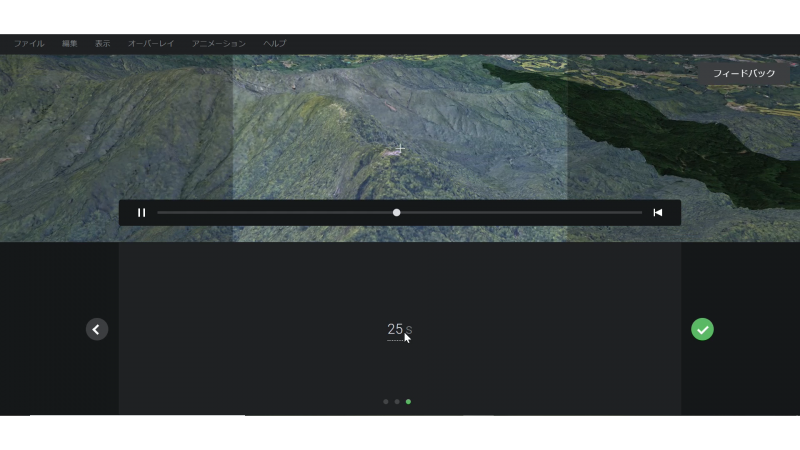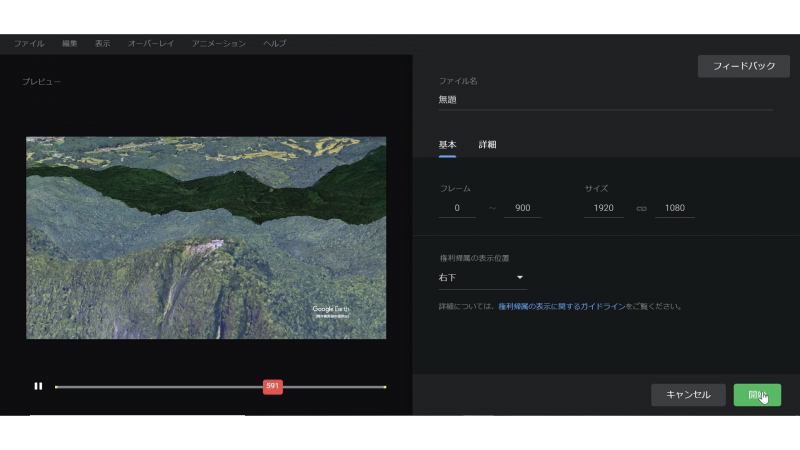Google Earth Studioは、Google社が提供しているWebツールです。「Google Earth」を利用すれば、世界の様々なエリアを衛星画像やストリートビューなどで楽しめることは多くの方が知っているかと思います。さらに「Google Earth Studio」を使えば、空からのバーチャル旅行を楽しむことができ、ドローンが無くても、自分だけの空撮映像がつくれることをご存知でしょうか?
この記事の目次表示
Google Earth StudioとGoogle Earthは何が違うの?
「Google Earth」は一般公開されているツールです。Webブラウザや、PC用ソフト、スマートフォン用アプリなどで使用することができ、世界中の衛星画像やストリートビューを楽しめるソフトとしてとても身近なものですね。
一方、今回ご紹介する「Google Earth Studio」は、まるでドローンで撮影したかのような写真を撮影することができるツールです。
空撮を行うことで、違った角度からのバーチャル旅行を楽しめる!
Google Earth Studioを利用して空撮を行うことで、空の上からのバーチャル旅行気分を味わうことができます。また、高度が高いところからでも空撮を楽しむことができるので、その利点を生かして、建物だけでなく富士山などの山々を上空から撮影することも可能です。
Google Earth Studioの利用申請をしてみよう!
Google Earth Studioは一般公開されていますが、使用する際にはGoogle社への申請が必要です。そこで、さっそく申請をしてみましょう。まずは、以下のGoogle Earth Studioのサイトへアクセスします。
 出典:www.google.com公式サイトのスクリーンショット
出典:www.google.com公式サイトのスクリーンショット
次に、トップ画面右上にある「Earth Studioを試す」と書かれた青いボックスをクリックします。
 出典:www.google.com公式サイトのスクリーンショット
出典:www.google.com公式サイトのスクリーンショット
そうするとGoogleのアカウント認証画面がでてきます。Googleのアカウントをお持ちの方は、そのままログインを、そうでない方はアカウントを新規で作成しましょう。
 出典:www.google.com公式サイトのスクリーンショット
出典:www.google.com公式サイトのスクリーンショット
Googeアカウントでログインを行うと、上の写真のような申請画面が表示されます。ここでは、次のことを入力します。なお申請は英語となります。
- First Name:名前を入力
- Last Name:名字を入力
- Company/Organization:所属する組織名称を記入する項目。個人の場合は"individual"と入力
- Country/Region:住んでいる国や地域を選択。プルダウンメニューとなっているため、日本の場合は"Japan"を選択
- Industry:動画を使用する業界を選択。こちらもプルダウンメニューとなっており、選択肢は以下の通り(Arts&Culture、Design&Animation、Film&Television、Government、Non-Profit(NGO)、NewsMedia、YouTube Creator、Research&Education、Websites&Blogs、Personal/Recreation、Other)個人の場合は、"Personal/Recreation"などの選択でよいでしょう
- How will you use Earth Studio?:使用目的を記入。こちらも英語入力となりますが、英語が苦手な方はGoogle翻訳などを使って英訳するとよいでしょう。なお、1文程度の簡単な説明でも審査は通ります。
全て入力したら、一番下の"Submit"と書かれた青いボックスをクリックすることで申請手続きが完了します。これですぐに使えるというわけではありません。Google社の申請手続きの混み具合にもよりますが、申請が承認されるまでに早くて1日、長くて1週間程度かかります。
申請が通過すると、以下のようなメールが届きます。
 出典:www.google.comEメール画面のスクリーンショット
出典:www.google.comEメール画面のスクリーンショット
メールに記載されているURLをクリックして、Google Earth Studioにログインします(上の写真ではURLを非表示にしています)。
空撮画像を作ってみよう!
ログインした後は、さっそくドローンのような空撮画像を作ってみましょう。こちらが初期画面です。
 出典:www.google.com公式サイトのスクリーンショット
出典:www.google.com公式サイトのスクリーンショット
さまざまな作り方ができますが、まずは「空のプロジェクト」→「クイックスタート」を選択してみましょう。
 出典:www.google.com公式サイトのスクリーンショット
出典:www.google.com公式サイトのスクリーンショット
クイックスタートプロジェクトとして、カメラの軌跡のサンプルがあらかじめ用意されています。いくつかありますが、筆者のお勧めは「スパイラル」です。
 出典:www.google.com公式サイトのスクリーンショット
出典:www.google.com公式サイトのスクリーンショット
画面下の「スパイラル」を選択後、右下の緑のボックス「開始」をクリックします。
 出典:www.google.com公式サイトのスクリーンショット
出典:www.google.com公式サイトのスクリーンショット
そうすると、宇宙空間に地球が浮かんだ画像の下に、検索ボックスが表示されます。検索ボックスに、空撮したい地名や住所を入力します(日本語で検索できます)。
今回は「金時山」と入力してみます。エンターを押すと、画面上部に入力した地点が表示されます。内容に問題がなければ、検索ボックスの右側にある緑色のアイコンをクリックします。
 出典:www.google.com公式サイトのスクリーンショット
出典:www.google.com公式サイトのスクリーンショット
次の画面では、右上が空撮した画像、左上がカメラの軌跡をコントロールする2つの画面が表示されます。また、半径、角度、標高を調整できるようになっていますが、まずはこのままの状態で緑のアイコンをクリックしてみましょう。
 出典:www.google.com公式サイトのスクリーンショット
出典:www.google.com公式サイトのスクリーンショット
次の画面では、動画の長さを調整します。このページも特にいじらず、デフォルトのままで大丈夫です。緑色のアイコンをクリックします。
 出典:www.google.com公式サイトのスクリーンショット
出典:www.google.com公式サイトのスクリーンショット
さて、次のページでカメラの軌跡など調整してみましょう。画面右のボックスが2つならんでいるアイコンをクリックします。
 出典:www.google.com公式サイトのスクリーンショット
出典:www.google.com公式サイトのスクリーンショット
そうすると画面上部が2分割されました。さきほどご紹介したとおり、左側上部がカメラの軌跡、右側上部がカメラで撮影している映像です。上の写真の左側は、あらかじめサンプルとして設定されたカメラの軌跡が描かれています(白い渦巻き状の線です)。
この軌跡の白い線の端にある赤い三角は、カメラの位置を表しています。この赤い三角をクリックし、自分の好きな方向にドラッグしてみましょう。すると、赤い三角の動きにあわせて、右側のカメラで映している画像も変化します。
 出典:www.google.com公式サイトのスクリーンショット
出典:www.google.com公式サイトのスクリーンショット
ということで、右側のカメラで撮影した画像を確認しながら、赤い三角の位置を調整します。上の写真の例では、富士山が写るようにカメラの軌跡を変更しました。
次に、画面右上の「レンダリング」をクリックします。
 出典:www.google.com公式サイトのスクリーンショット
出典:www.google.com公式サイトのスクリーンショット
次の画面では、画面のサイズや、権利帰属の表示位置(Google Earthのロゴの表示位置)などが選べますが、こだわりがなければ、このまま右下の「開始」をクリックしましょう。しばらくレンダリング処理に時間がかかりますが、処理が終わるとデータがダウンロードされます。
 出典:www.google.com公式サイトのスクリーンショット
出典:www.google.com公式サイトのスクリーンショット
画面の左下に「無題.zip」という表示がでているのがわかるでしょうか。データはzipファイルに圧縮されて出力されます。このzipファイルの中身を見てみると
 出典:www.google.com公式サイトのスクリーンショット
出典:www.google.com公式サイトのスクリーンショット
動画ファイルではなく、なんとjpegファイル(静止画ファイル)でダウンロードされるんです!ということで、1枚1枚を動画編集ソフトなどを使って結合させないといけません。残念ながら、Google Earth Studioにはその機能はありません。
画像ファイルを結合しよう!
画像ファイルを結合して動画にするソフトは、PC用やスマートフォン用でフリーソフトが用意されています。フリーソフトで使いやすいなと思ったものをご参考までに紹介します。「タイムラプスのレシピ」というソフトで、画像ファイル(jpeg等)を結合してタイムラプス動画ファイルを作成することができます。
- 参考リンク:タイムラプスのレシピ
実際に作ってみた動画がこちら
ということで、Google Earth Studioの「スパイラル」のみを使用し、画像結合ソフトを併用して、実際に山の風景を空撮してみました。
新型コロナウイルスによる感染対策のため、2020年6月現在、一部の山では入山規制がかかっています。筆者は登山が好きなのですが、Google Earth Studioを使えば、普段自分の足で登るときとは、まったく違った景色に出会えるのでは?と思ってこの動画を作成しました。
まだまだ、自由に旅行ができるまでには時間がかかりそうですが、Google Earth Studioを使えば、世界中のあらゆるところに旅行することができます。ぜひお家で空の旅を楽しんでみてはいかがでしょうか?